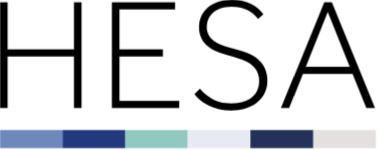Destinations of Leavers from Higher Education record 2015/16
DLHE BOS online survey user guide
Version 1.4 Produced 2016-06-20
Contents: Registering to use the survey system | Navigating to the DLHE Dashboard in BOS | Copying the HESA DLHE template(s) | Setting up Student Number/PIN access controls | Configuring the survey settings | Launching the survey | Tracking respondents | Downloading the responses | Further assistance with using BOS
Please set up the online surveys as outlined in this document or you can also watch an online BOS training video to give you a step by step guidance on how to set up the online survey.
Registering to use the survey system
DLHE contacts must inform HESA they will be using the BOS online survey system by completing the DLHE survey control panel accessed through the HESA Data Collection System.
Users must then wait for an invitation email containing an activation link.
Users who already have a BOS account will receive an email advising them that they have joined the DLHE account. They will then be able to access it the next time they sign in.
New users have 30 days to click on the activation link and set a password. If the 30 days is exceeded a new invitation will need to be sent.
Once the account has been activated, the link in the invitation email will no longer work and users must sign in at: https://admin.onlinesurveys.ac.uk/accounts/login/
Users who are having difficulty signing in to BOS may find the solution here: https://www.onlinesurveys.ac.uk/help-support/i-cant-log-in-to-bos
Navigating to the DLHE Dashboard in BOS
Existing users will have to change accounts when they sign in. They do this by signing in to BOS and clicking on the account name (in ALL CAPS) at the top right of the screen. This will open a drop-down list from which they must choose the DLHE account.
New users will sign directly into the DLHE Dashboard.
Copying the HESA DLHE template(s)
HESA will create a template for each of the questionnaire types;
- English teaching HEP template
- English non-teaching HEP template
- English telephone template
- Welsh teaching HEP template
- Welsh non-teaching HEP template
- Welsh telephone template
Access to these will be governed by the provision and location of each HEP. HESA will make the relevant templates available to the DLHE record contact, who is then able to share the template with their colleagues as necessary. For providers situated in Wales the maximum number of templates visible will be four, for providers situated outside of Wales the maximum number of visible templates will be two.
You will need to create a copy of those templates you wish to use to create individualised versions for your provider.
How to copy a survey:
- On the DLHE Dashboard
 , uncheck the
, uncheck the  JUST MY SURVEYS filter to see the DLHE templates.
JUST MY SURVEYS filter to see the DLHE templates. - Find the template that you want to copy.
- Click on the
 Copy survey icon. This is found at the far right of the Dashboard.
Copy survey icon. This is found at the far right of the Dashboard.
- Enter a new survey name (see Public survey name section).
- Click Copy survey.
Setting up Student Number/PIN access controls
In previous years, DLHE contacts would have set up access to the online survey system through the control panel. The move to the BOS system for the online survey system, allows HE providers to control these access settings themselves. This can be done through 'Survey access control' which is found in the Distribute section of your survey.
The student identifier and PIN data items can be used by HEPs to aid the matching of responses to the DLHE target population list. The student identifier can be specified up to 20 characters, and the PIN can be specified up to ten characters in length.
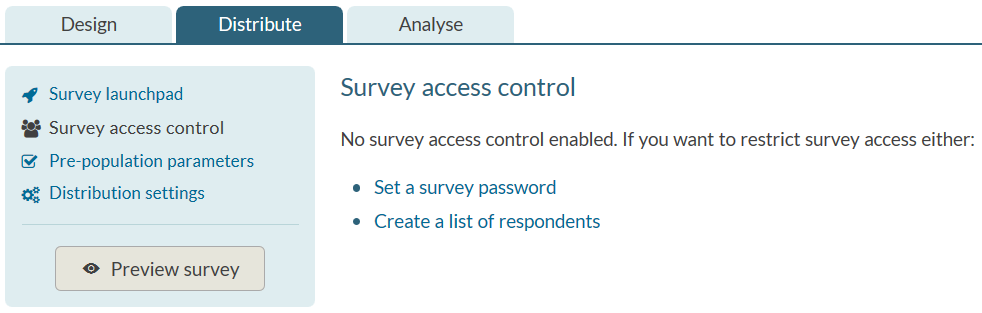
If you want leavers to be able to either access the survey using their Student Number/Pin or through the www.dlhe.ac.uk landing page you will need to set up two copies of the survey. To one of these copies you will then need to set the 'Survey access controls'.
In this additional copy of the survey, you should navigate to 'Survey access control', which is found in the Distribute section, then click on 'Create a list of respondents'. You will then need to upload the 'Survey access control template'.
Providers should download this template, use it to complete their cohort details and then import this into the BOS system.
Using the template
The template will look as follows:

- Username: The username field is required for use of the survey access control. Usernames must be unique, one per line. Student number or PIN could be used in this field.
- Password: Passwords are optional. They can be left blank for BOS to generate automatically (recommended), or you can fill in your own.
- Email: The email field can only contain valid email addresses, it cannot be used for any other type of data. If you are not entering email addresses, it must be left blank.
- Token: The token will set the individualised URL for your respondents. Tokens are optional in preparing your survey. They can be left blank for BOS to generate automatically (recommended), or you can fill in your own. Tokens must be unique and can only contain alpha-numeric characters, underscores or hyphens (no spaces).
- x1: If you wish to use a PIN to track your respondents, this should be entered here. This has been set up to only accept numbers. Otherwise this should be left blank.
- x2: If you wish to use a Student number to track your respondents, this should be entered here. Otherwise this should be left blank.
- x3: Do not enter data into these fields. These should be left blank.
- x4: Do not enter data into these fields. These should be left blank.
- x5: Do not enter data into these fields. These should be left blank.
- x6: Do not enter data into these fields. These should be left blank.
- x7: Do not enter data into these fields. These should be left blank.
- x8: Do not enter data into these fields. These should be left blank.
- x9: Do not enter data into these fields. These should be left blank.
- x10: Do not enter data into these fields. These should be left blank.
When your spreadsheet is complete, save or export it as a CSV file.
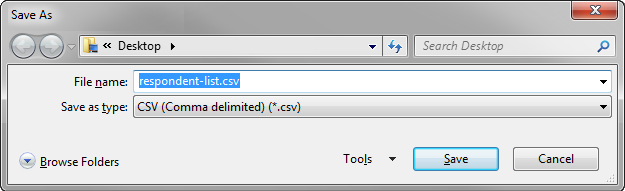
Importing your list into BOS
Once the template has been completed with your cohort details this should be imported into the BOS system. To do so on the Distribute page of your survey, click on ![]() Survey access control in the left-hand menu. Click on Create a list of respondents. Underneath the heading 'Respondent export/import', click
Survey access control in the left-hand menu. Click on Create a list of respondents. Underneath the heading 'Respondent export/import', click ![]() Import respondents. Click Browse to find the CSV file on your computer, then click Open. Click Save.
Import respondents. Click Browse to find the CSV file on your computer, then click Open. Click Save.
The respondent list will be created. If you left the password and token columns blank, BOS will automatically generate random passwords and tokens for your respondents.
Circulating the unique URLs to your cohort
In order to access the unique URLs for your cohort, you will need to export your respondent list. On the Distribute page of your survey, click on ![]() Survey access control in the left-hand menu. Underneath the heading 'Respondent export/import', click
Survey access control in the left-hand menu. Underneath the heading 'Respondent export/import', click ![]() Export respondents. Save the file in an appropriate location.
Export respondents. Save the file in an appropriate location.
When opened as a spreadsheet, the downloaded CSV file will include the passwords and tokens generated by BOS (or your own passwords and tokens, if you provided them yourself), as well as a new 'URL' column with the individual survey links for each respondent.
These URLs can then be circulated to your respondents for survey completion.
More information on survey access controls
If you have difficulties with the process for importing or exporting respondents, this help guide may be of use: www.onlinesurveys.ac.uk/help-support/common-csv-problems/
If this does not answer your question, please contact: [email protected], or call 0117 394 1783.
Configuring the survey settings
There are a number of settings that you need to ensure are set correctly before you launch the survey. These are;
- Logo – this is located at › Design tab › Survey appearance
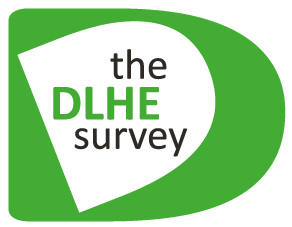
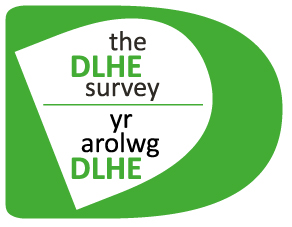
The survey will not display the DLHE logo as a default. HEPs are strongly encouraged to apply the DLHE logo to your template to brand the external facing survey for your respondents. Alternatively you could choose to upload your provider's logo to the survey instead.
- Contact username - this is located at > Design tab > Survey settings > Contact, copyright and screening message pages
The contact username will as default be set as the survey author (i.e. the user that created the copy of the template). We recommend that you amend this email address to [email protected] as it will be visible to users.
- Contact message - this is located at > Design tab > Survey settings > Contact, copyright and screening message pages
We recommend that you change this message to read:
'For questions relating to this survey, please contact your University or College's Careers Service'.
- Internal survey name - this is located at > Design tab > Survey settings > Advanced options
The internal survey name is the survey name that is visible only within BOS and is not visible to respondents. HEPs are required to rename their versions of the survey to include their INSTID at the start so that survey copies can be distinguished by HESA when viewing all active accounts. E.g. 0007 Destinations of Leavers from Higher Education 2015/16 (English teaching template)
Note that the Survey builder and survey map sections are locked and cannot be edited.

- Public survey name - this is located at >Distribute tab > Distribution settings
The public survey name is visible to respondents so you will need to update the public facing version(s). Telephone survey versions do not need to be amended. If the public survey name was not changed when the survey was copied the name should be changed to the following as appropriate.
| April English survey | Destination of Leavers from Higher Education 2015/16 April 2016 |
| April Welsh survey | Cyrchfannau Myfyrwyr sy'n Gadeal Addysg Uwch 2015/16 Ebrill 2016 |
| January English survey | Destination of Leavers from Higher Education 2015/16 January 2017 |
| January Welsh survey | Cyrchfannau Myfyrwyr sy'n Gadeal Addysg Uwch 2015/16 Ionawr 2017 |
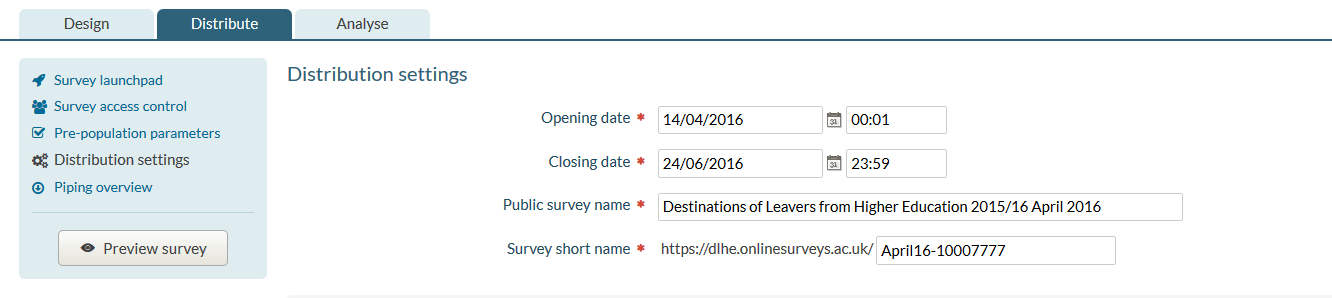
- Survey short name - this is located at > Distribute tab > Distribution settings
For the version of the questionnaire that will be made accessible to leavers the short survey name should be set to the following. Please note this short name will be used to link to https://dlhe.hesa.ac.uk/
| April English survey | April16-UKPRN |
| April Welsh survey | Ebrill16-UKPRN |
| January English survey | January17-UKPRN |
| January Welsh survey | Ionawr17-UKPRN |
If you are setting up a second version of the same survey with Student Numbers/PINS defined you will need to set up a different survey short name by suffixing this version with an 'a', e.g. April2016-10007777a.
If you do not know your HE provider's UKPRN this can be found here: www.ukrlp.co.uk
There are a number of other settings within the distribution tab, none of which require any editing and relate to features that are not being used for the DLHE survey.
Launching the survey
Once you have completed the set up steps above you are ready to launch the survey. Click the 'Launch survey' button on the Survey Launchpad to allow the survey to receive responses once the opening date has passed.
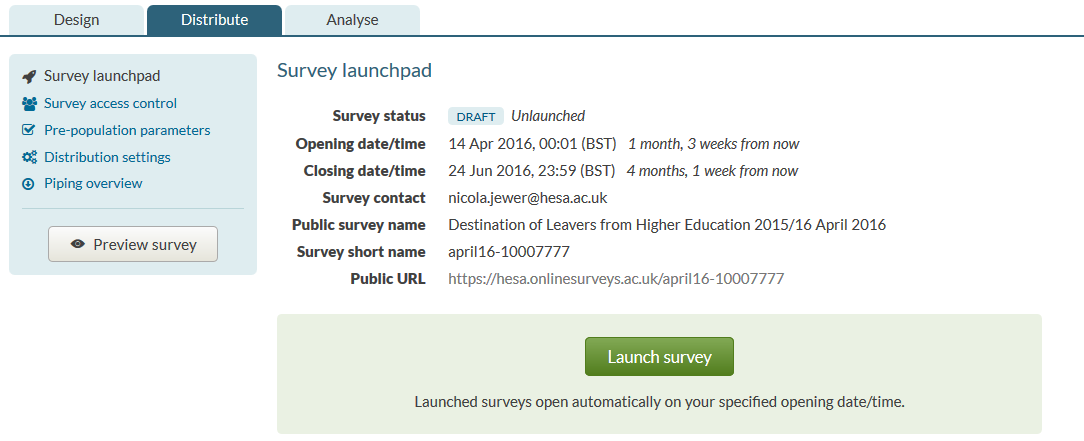
Opening/Closing dates - the dates will be set as the dates of the contact period. HE providers are reminded that these must not be altered unless explicitly advised by HESA. All responses contain a timestamp for audit purposes. HE providers are reminded of the code of practice for higher education data collections.
Tracking respondents
Respondent tracking information is found on the survey launchpad which is located under the Distribute tab.
It is possible to see where respondents are dropping out of the survey in the Respondent progress section: www.onlinesurveys.ac.uk/help-support/what-is-respondent-progress
Downloading the responses
To download the data from the completed surveys, follow the instructions below:
- Select 'Analyse' tab at the top of the page
- On the summary tab select Export - Export response data
- Then select 'File format:'
- Select one of the following formats:
- Select 'Export data', this will then offer an open or save box.
- Custom DLHE export - Comma Separated Values (.csv)
- Custom DLHE export - Fixed-length file (.txt)
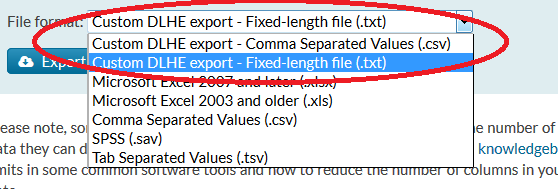
Partial responses are a separate download file and the download links can be found on the 'Distribute' page.
Further assistance with using BOS
There is a Help & Support button at the top right of every BOS screen. Clicking this button opens the BOS Help pages in a separate tab in your browser. This allows you to access general guidance on the use of the BOS system.
Need help?
Contact Liaison by email or on +44 (0)1242 388 531.