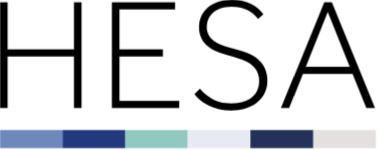Registering an account and setting up MFA
There are two ways to get an IDS account: either by registering for an account and then requesting roles or by registering an account from a role invitation.
Registering an account and then requesting roles
- Go to the HESA Identity System and click the ‘Sign-up’ link which will take you to the Sign-up page.
- Fill in the Sign-up form and click ‘Sign-up’. See below for advice on passwords.
- A verification email will be sent to you containing a link to verify your account. Invitations will be sent from [email protected]. It may be worth checking your junk folder and adding this address to your safe senders list.
- Once you have clicked the link in the email and verified your account on IDS, click the ‘Log-in’ link to log-in to your account.
- When logging into your new account, you will need to set up your Multi-Factor Authentication.
Multi-Factor Authentication User Guide
This process will create an account but you will not have any permissions attached to it. You will need to request a role to access our Data Collection System, Issue Management System data quality database or the Graduate Outcomes portal. For access to Heidi Plus, please contact the Customer Success team.
Registering an account from a role invitation
Some user types are able to grant colleagues permissions in our systems, even if those colleagues don't yet have accounts. If you are invited to a role by a colleague, you will receive an email like the one below with the subject line: 'You have been invited to one or more roles. Please log in to either accept or decline'.
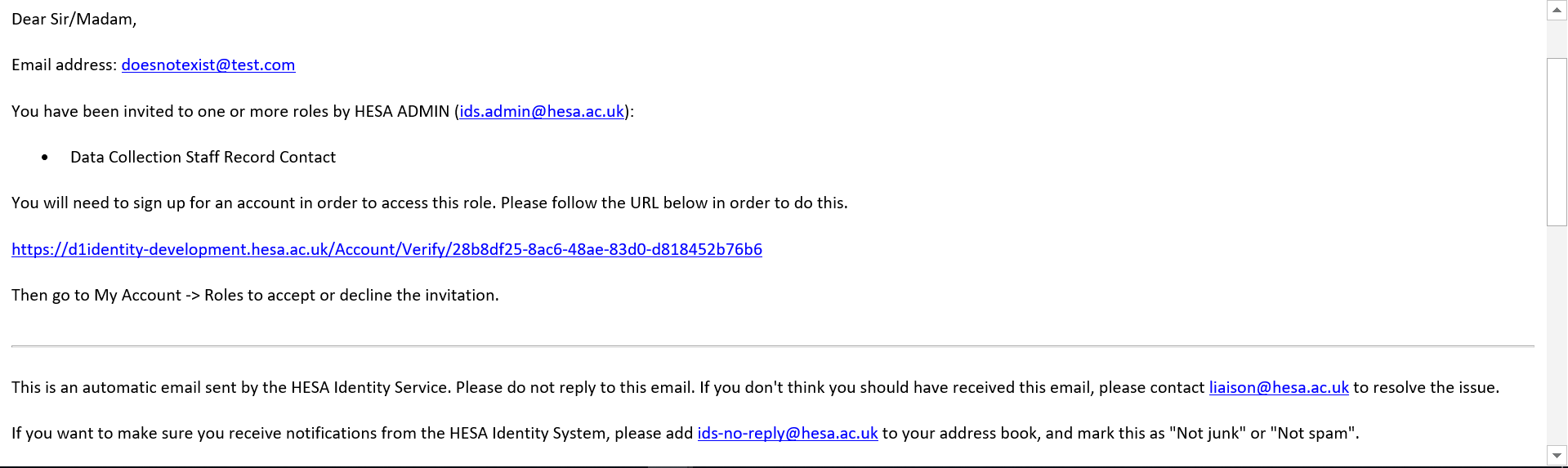
Clicking the unique link in the email will take you to IDS where you will be able to verify your new account and log in. See below for advice on passwords. After the 31st March 2022, you will need to set up Multi-Factor Authentication on your account when logging in (as mentioned above). If you have any problems with this process, please see our Multi-Factor Authentication User Guide.
Accepting role invitations
Once you have created an account and logged in, you will see a message telling you that you have been invited to a role. This will be shown as a blue banner on the My Account homepage. You can select the ‘My roles’ link on this banner to view your role invitations. You can also view your role invitations by selecting the ‘My Account’ tab and then ‘Roles’.
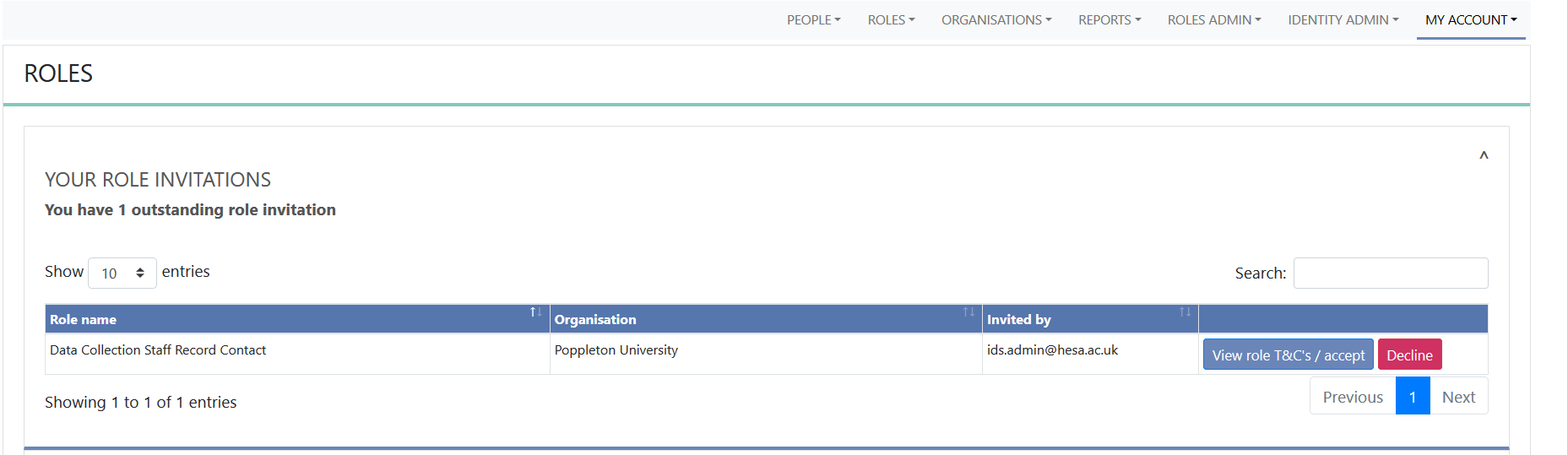
You can then accept the terms and conditions for the role, and the role itself, by clicking ‘View role T&Cs/ accept’.
Once you’ve accepted the role, this will be shown on the same page under the ‘Your roles’ section. If the role is associated with any granting rights these will also be shown on this page under ‘Roles you can grant or revoke’.
Setting up a password
When you register you will need to set a strong password containing at least 10 characters. The password should also include a mixture of uppercase and lowercase letters, numbers, and non-alphanumeric characters [ ] ` ~ ! @ # $ % ^ & * ( ) _ + - = { } | \ : " ; ' < > ? , / .
During sign-up and password changes we check whether the password entered has been found in the haveibeenpwned.com public database of compromised passwords. If a password is found to have been previously compromised, you will be asked to change it.
Please see Setting up and changing your password.