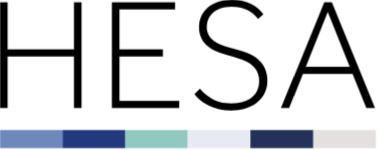Online Validation Tool (OVT) user guide
The online validation tool (OVT) is a separate submission environment which will enable providers to test their data ahead of the data submission period.
This guide includes support on:
- Roles required to access the OVT
- Logging into the OVT
- Uploading a file to the OVT
- File processing
- Accessing the quality report
Roles required to access the OVT
Access to the OVT is governed by the Identity System (IDS) and there are specific OVT roles that are required. The ‘Provider IDS Record Contact - Student’ role ensures that the correct individuals have access to the OVT and that those who no longer need access have their OVT role(s) removed. To upload files to the OVT, the ‘OVT HDP Submitter - Student’ role will be needed and can be granted by the ‘Provider IDS Record Contact - Student’ role.
The OVT is available as a separate environment in the HESA Data Platform (HDP); this means that access to the OVT will be governed by IDS. Those being invited to roles in IDS will need to set up a new account if they do not already have one, to accept these roles and access the OVT. This account will require multi-factor authentication (MFA) for which there is a user guide available on our website to help with the set-up of MFA.
If you need to change your ‘Provider IDS Record Contact - Student’ role holder then please complete the contact change form and send to Liaison, who will action this change.
Logging into the OVT
The OVT is available in the HDP. To gain initial access to the OVT, select the correct icon on the left side of the screen. The OVT symbol is identified by the spanner and screwdriver combination, as seen below.
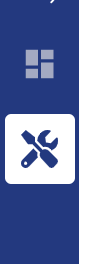
The below image shows the screen that will display when entering the OVT in the HDP. To begin using the OVT, click the ‘Upload File’ button on the relevant collection.
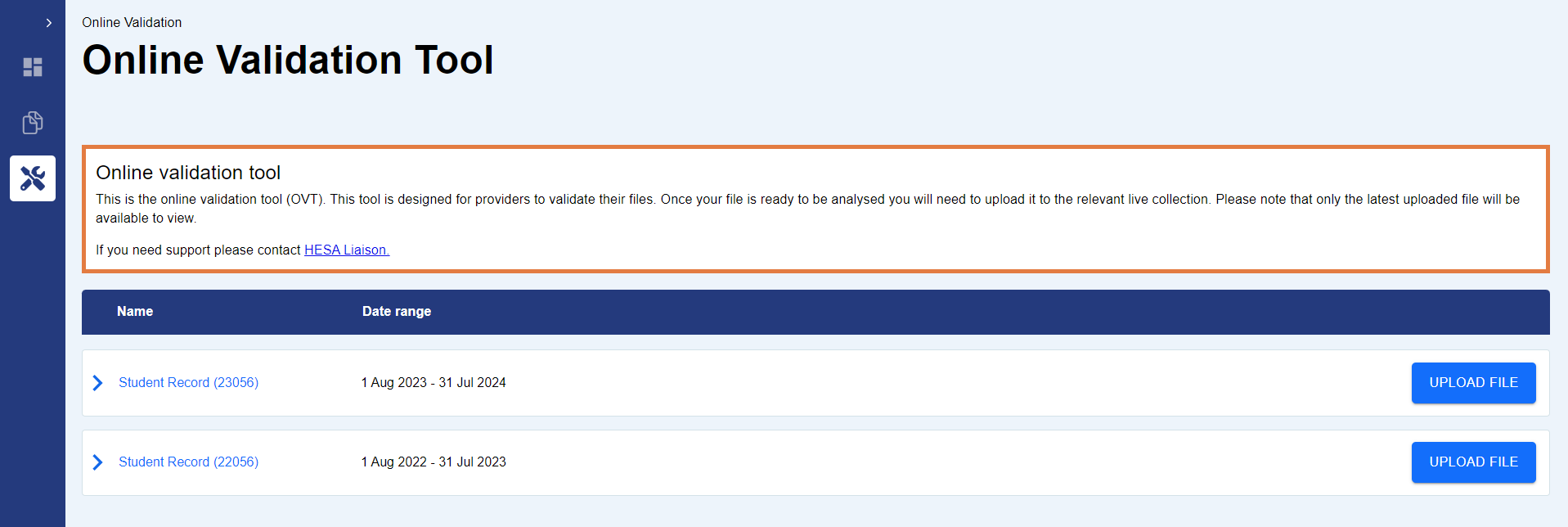
Uploading a file to the OVT
After clicking the ‘Upload File’ button on the main OVT page, the OVT upload screen will appear.
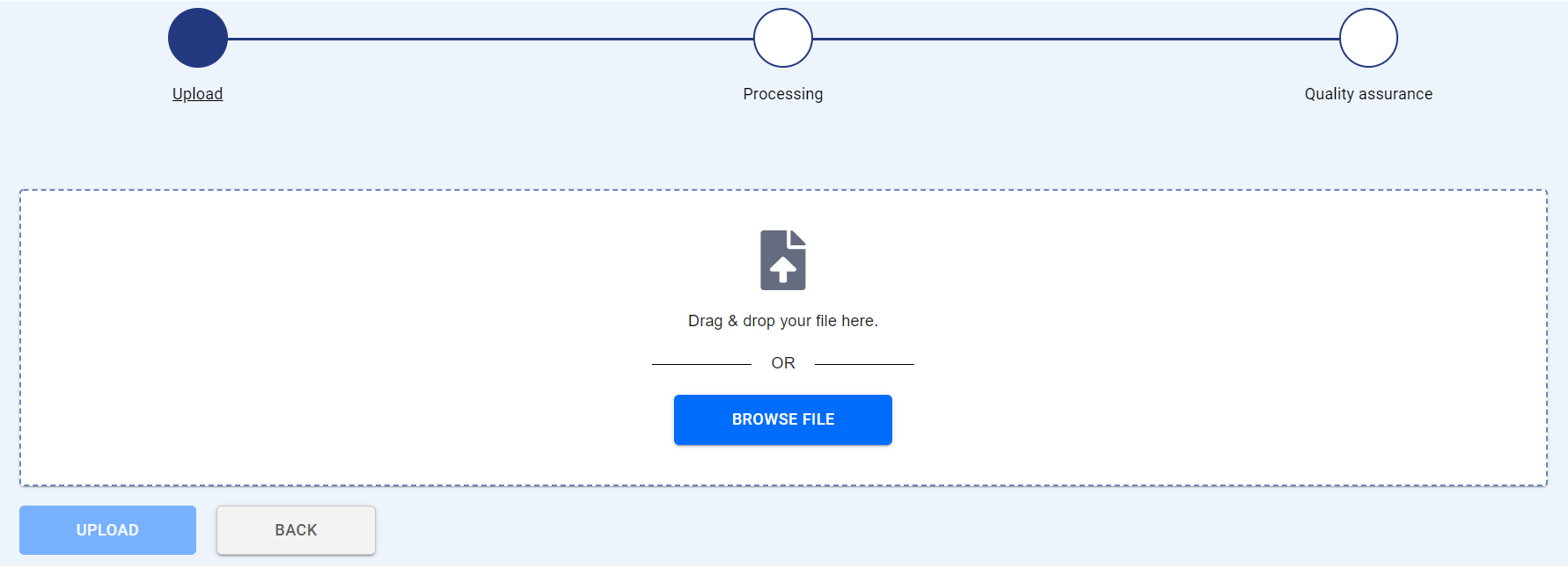
Here there is the option to ‘Drag & Drop’ a file or browse for a file to upload. Once a file has been selected and is ready to upload, the OVT will confirm that the file has been selected by displaying the file name:
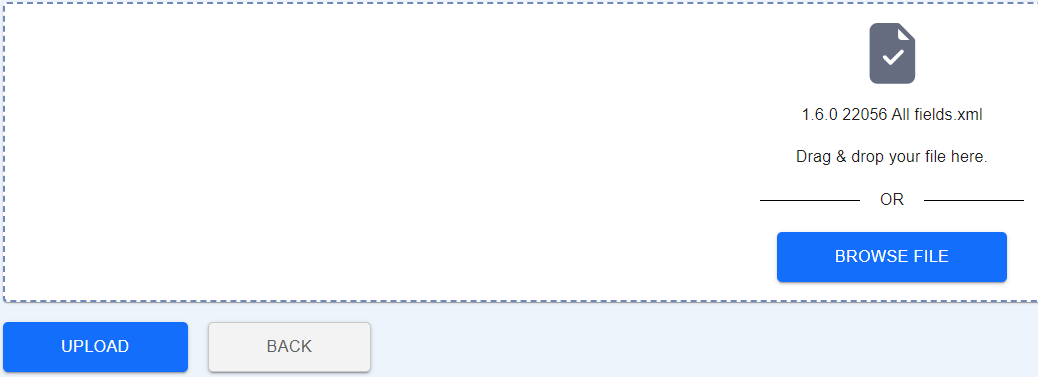
After the file has been selected and is displayed, the ‘Upload’ button will be enabled.
An hourglass icon will appear while the file is being uploaded to the OVT.
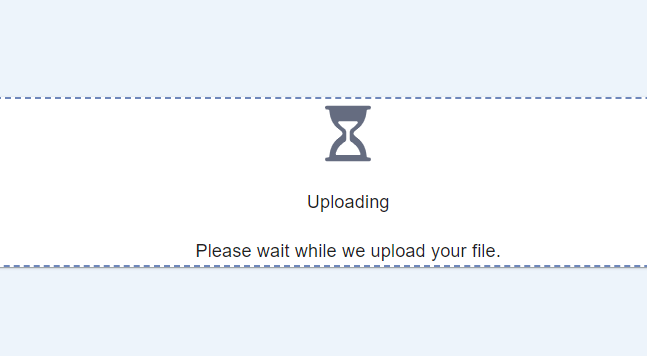
File processing
The processing screen will show the status of the processing of your submission as it moves through the various stages.
- A green tick will appear next to each section once that specific check has been completed
- Checks that have not yet been completed will have an hourglass symbol against them
- Checks that have failed (such as the schema check) will have a red ‘X’ against them
Please note that the time taken by the OVT to process a data file will depend on both the size of the file and the number of errors that need to be reported.
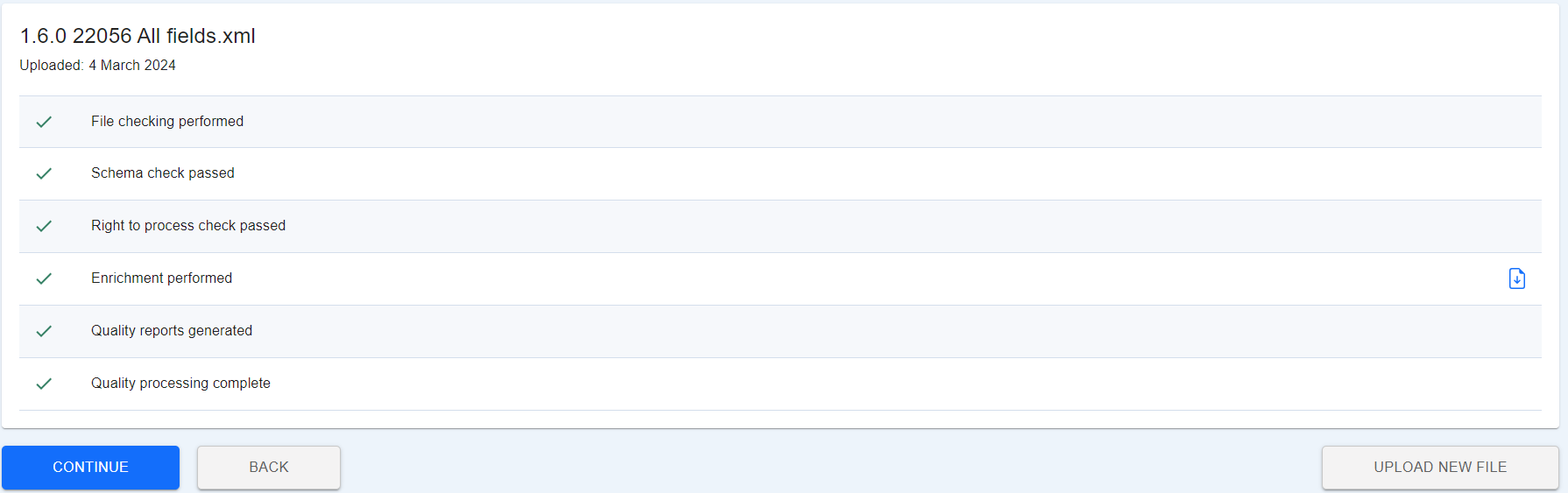
The schema checks ensure that your file meets the schema specification. If your file does not meet the schema specification, then no further checks will be made against your file and a red 'X' (as mentioned above) will appear. The next section – enrichment – is where the derived fields are created. A downloadable file will be made available, which includes both the submitted data and derived fields.
Accessing the quality report
Upon completion of the processing of the data file, the ‘Continue’ button will become available to view the quality report. If there are quality errors that have been reported the ‘Quality assurance’ node will be red and if no errors have been reported against the file, the node will appear green.

The quality report is collapsed by default but can be expanded to view the quality rule failures.
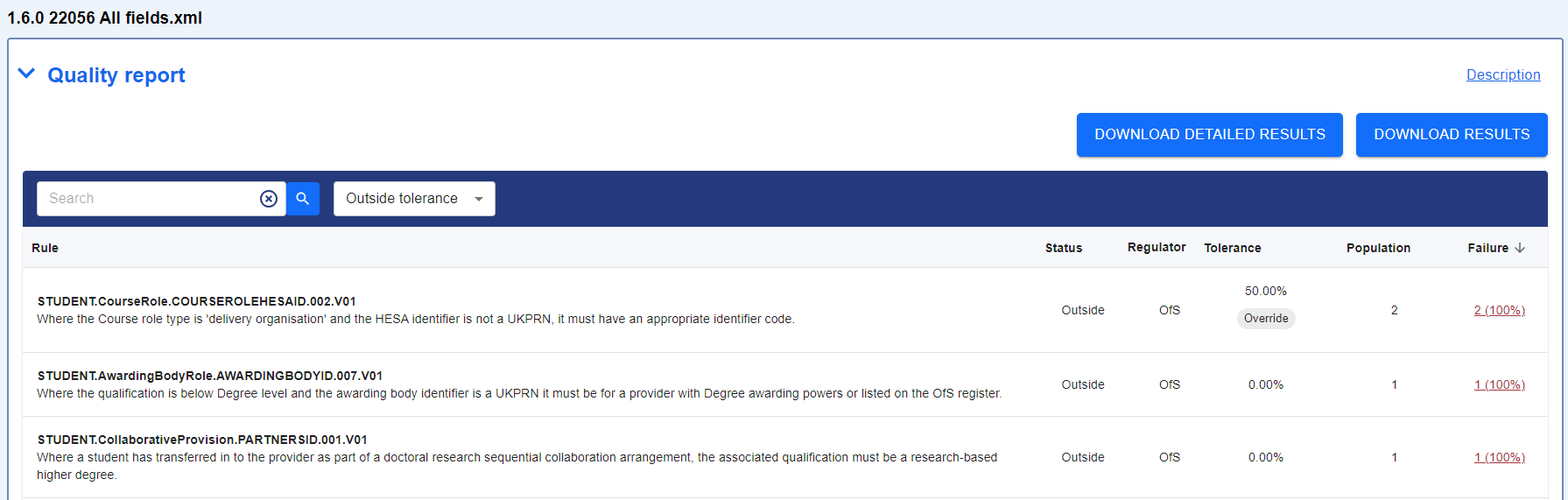
The quality report will display the rule that is triggering, along with the population this rule is applicable to and the number (as well as percentage of total number of records) that are failing this rule. All available rules are run against your file; however some quality rules may be updated to newer versions, which may change the number of records triggering the rule.
In the OVT credibility reports will not be generated for your file and there is no link to the Issue Management System (IMS) as tolerance requests that require approval will not be available in this tool.
By using the ‘Search’ function, you can search for specific quality rules that may have triggered, which can be utilised where a certain set of rules are being targeted to fix.
Further details on the quality rules which apply to the relevant collection can be found in the specific collection coding manual.